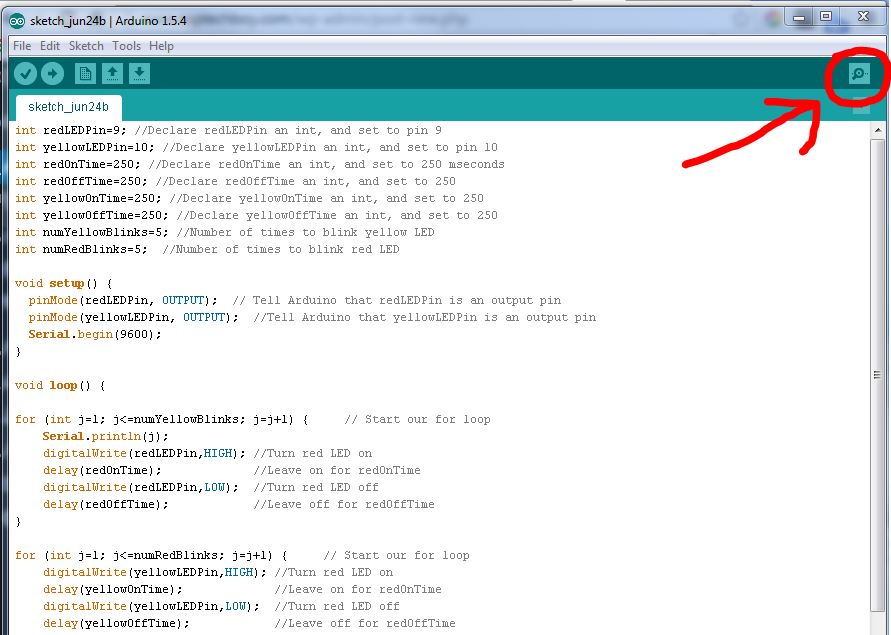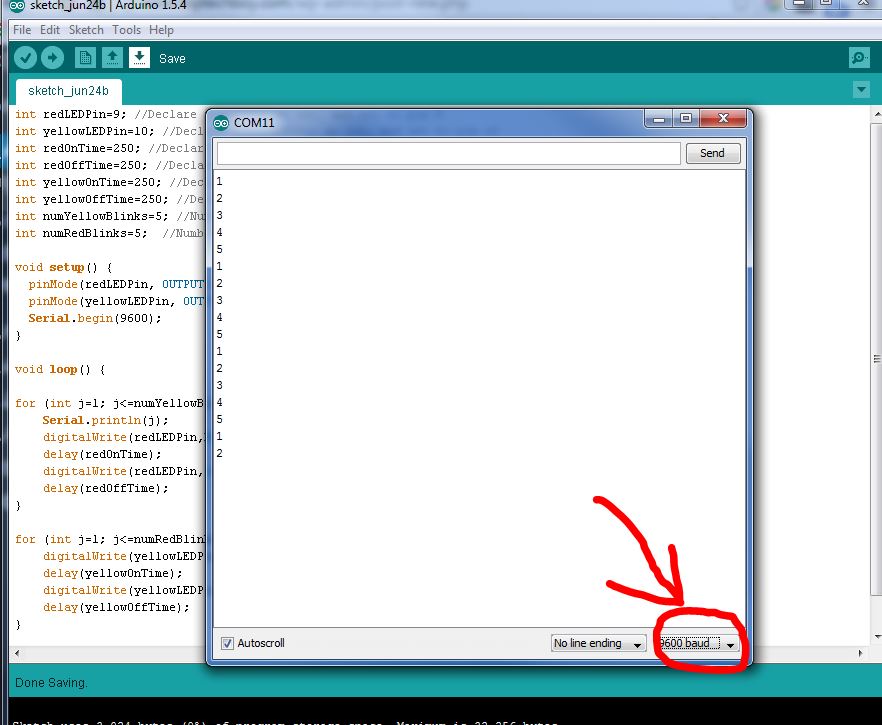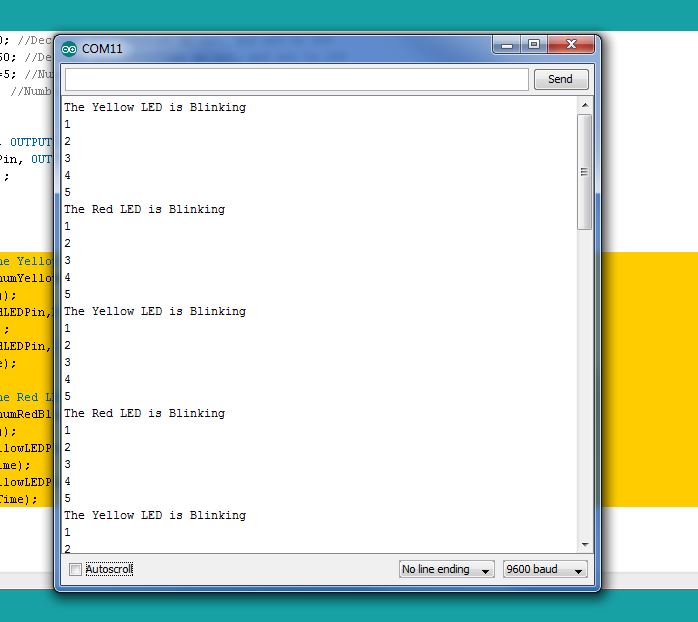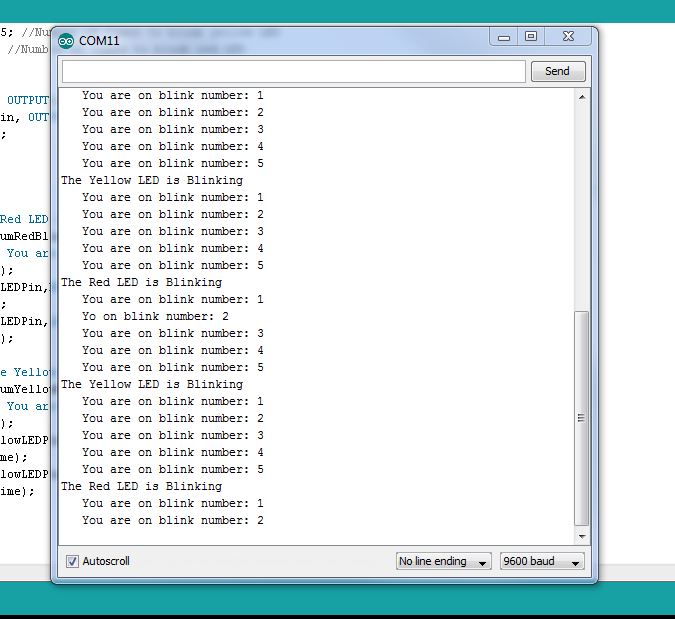We have done some pretty cool stuff so far with the arduino. We have learned how to get input from the user, and how to send information to the user. We have learned how to control commands with both for loops and while loops. We are well on our way to building some really powerful projects. The thing is, so far all of our commands to the arduino pins have in effect been to either turn the pin On or turn it Off. That is, when we digitalWrite HIGH or LOW to the pins, we are either turning on the full 5 volts or turning it all the way off. The truth is that most times we want something in the middle. We would maybe want a voltage of 2.3 volts.
The arduino pins with the squiggly line by them are able to write these in between voltages. These are pins 3,5,6,9,10,11 on the arduino uno.
In the world of engineering and electronics, we say that we want an analog voltage. That is, we want to apply any voltage we want, not just 0 or 5. To output an arbitrary voltage between 0 and 5, would issue the arduino an analogWrite command. Unfortunately, the arguments for the analogWrite command are not as simple as telling it a number between 0 and 5. We must give it an integer between 0 and 255. If we issued the command analogWrite(mypin,0), it would apply 0 volts to mypin. If we issued the command analogWrite(mypin,255), it would appy 5 volts to the pin. As you can see, if we gave the command analogWrite(mypin, 127), we would get about 2.5 volts applied to mypin. You can see those are the easy ones, but in order to figure out exactly what value we should use for exactly the voltage we want, we will need to do some math. Remember all the times you had to calculate the equation of a line in math? Well you are going to do it for real now and for a reason. We need to get an equation that will allow us to calculate the Write Value we should use to get the Voltage
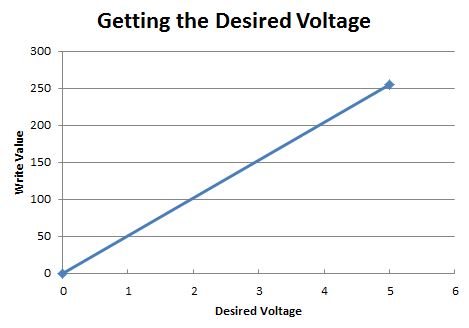
You can see that you need the equation for the line above. Good news! You have two points so can calculate the equation of the line. The first point is (0,0), that is to say, that if you want a voltage of 0 to be applied to the pin, you should analogWrite the value of 0, as we explained above. The second point is (5,255), that is to say, if you want to apply a voltage of 5 Volts, you should analogWrite the value 255, as explained above. Now we calculate the equation of the line. the slope would be:
m = (y2-y1)/(x2-x1) = (255-0)/(5-0) = 51
OK, now to get the equation of the line we will use the point slope form of a line, and we get:
(y-y1)=m(x-x1)
We can plug in the point (0,0) and get
(y-0) = m(x – 0)
And when we plug in 51 for m we get:
y = 51X
Remember X is the voltage we want, and Y is the value we write, so this equation can be rewritten:
Write Value = 51 X (Desired Voltage)
So, this equation lets us calculate precisely what value we should analogWrite in order to get the voltage we want on the pin. I hope this makes sense. If you are confused watch the video and it will make more sense.
The bottom line is that we can use this equation to calculate the number we should write to get the voltage that we want at a pin.
As an example, if we wanted to get exactly 2 volts, we should write the value 2X51= 102. If we wanted two volts on the pin myPin, we would issue the command analogWrite(mypin, 102).
Now lets start playing around with a circuit. Lets use the circuit we have been using the last few lessons. Hopefully you still have it hooked up, but if you need help we take you through it step-by-step in Lesson 3.
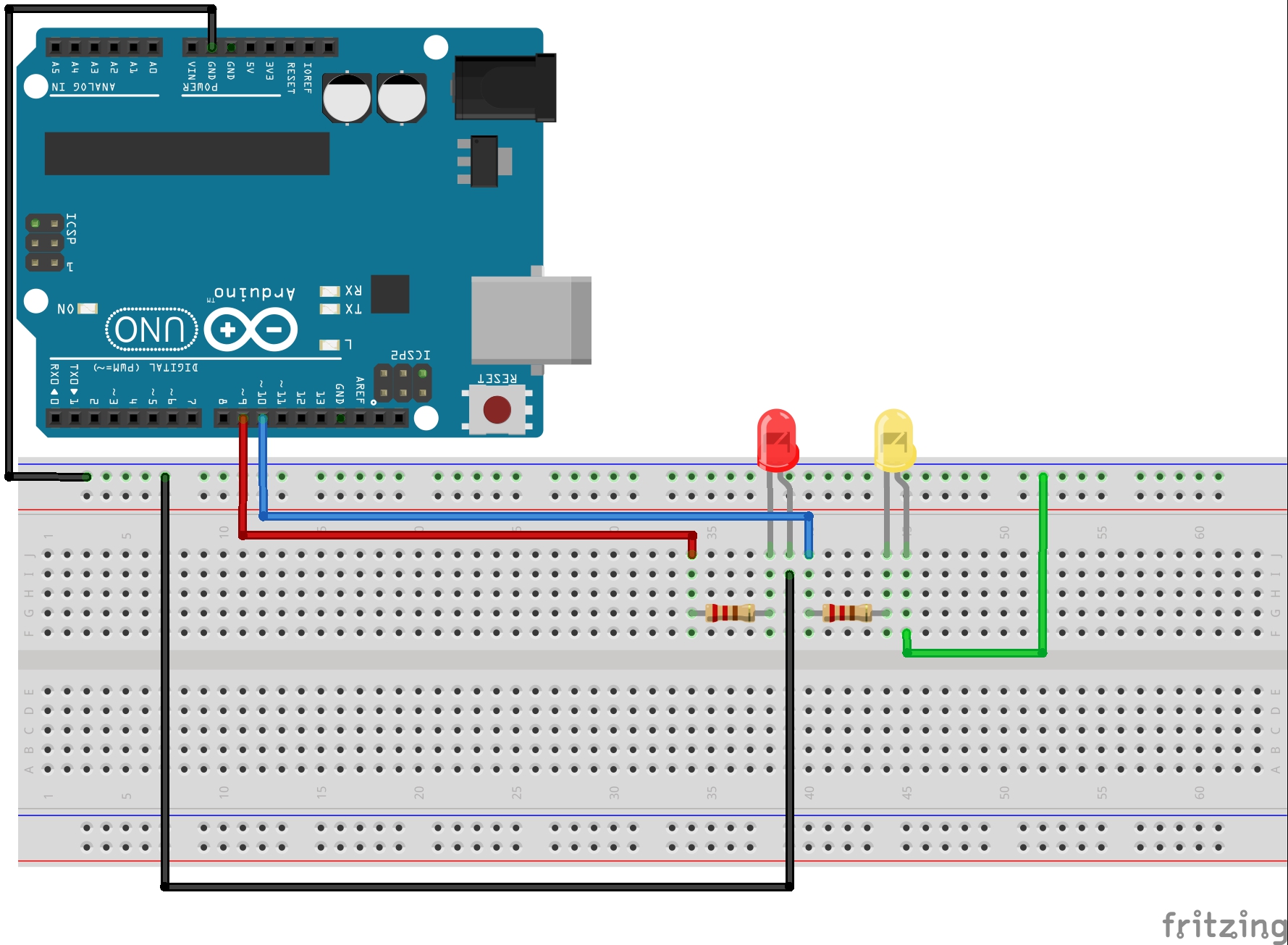
Lets start with our code from Lesson 7:
1 2 3 4 5 6 7 8 9 10 11 12 13 14 15 16 17 18 19 20 21 22 23 24 25 26 27 28 29 30 31 32 33 34 35 36 37 38 39 40 41 42 43 44 45 46 47 48 | int redLEDPin=9; //Declare redLEDPin an int, and set to pin 9 int yellowLEDPin=10; //Declare yellowLEDPin an int, and set to pin 10 int redOnTime=250; //Declare redOnTime an int, and set to 250 mseconds int redOffTime=250; //Declare redOffTime an int, and set to 250 int yellowOnTime=250; //Declare yellowOnTime an int, and set to 250 int yellowOffTime=250; //Declare yellowOffTime an int, and set to 250 int numYellowBlinks; //Number of times to blink yellow LED int numRedBlinks; //Number of times to blink red LED String redMessage="The Red LED is Blinking"; //Declaring a String Variable String yellowMessage= "The Yellow LED is Blinking"; //Declaring a String Variable void setup() { Serial.begin(115200); // Turn on the Serial Port pinMode(redLEDPin, OUTPUT); // Tell Arduino that redLEDPin is an output pin pinMode(yellowLEDPin, OUTPUT); //Tell Arduino that yellowLEDPin is an output pin Serial.println("How Many Times Do You Want the Red LED to Blink? "); //Prompt User for Input while (Serial.available()==0){ } //Wait for User Input numRedBlinks = Serial.parseInt(); //Read User Input Serial.println("How Many Times Do You Want the Yellow LED to Blink? "); //Prompt User for Input while (Serial.available()==0){ } //Wait for Input numYellowBlinks = Serial.parseInt(); //Read User Input } void loop() { Serial.println(redMessage); for (int j=1; j<=numRedBlinks; j=j+1) { // Start our for loop Serial.print(" You are on Blink #: "); Serial.println(j); digitalWrite(redLEDPin,HIGH); //Turn red LED on delay(redOnTime); //Leave on for redOnTime digitalWrite(redLEDPin,LOW); //Turn red LED off delay(redOffTime); //Leave off for redOffTime } Serial.println(" "); Serial.println(yellowMessage); for (int j=1; j<=numYellowBlinks; j=j+1) { // Start our for loop Serial.print(" You are on Blink #: "); Serial.println(j); digitalWrite(yellowLEDPin,HIGH); //Turn yellow LED on delay(yellowOnTime); //Leave on for yellowOnTime digitalWrite(yellowLEDPin,LOW); //Turn yellow LED off delay(yellowOffTime); //Leave off for yellowOffTime } Serial.println(" "); } |
If you have been following these lessons, this code should make sense as we have built up step by step.
What we need to do now is to replace the four digitalWrite commands with analogWrite commands. Lets say that instead of applying 5 volts to the LED we want to apply 1 volt. This should make the LED’s blink noticeably dimmer. Remember that we would not analogWrite a value of 1, but need to calculate the write value from our formula. We want a voltage of 1 volt, so our write value should be 1 X 51, or the value 51. So now instead of digitalWrite, we should have a command like analogWrite(redLEDPin, 51) or analogWrite(yellowLEDPin, 51). Notice that on the commands that turn the LEDs off . . . digitalWrite(redLEDPin, LOW) would still work to turn the pins off, but I think it is good practice to change all the writes to analogWrites in a problem like this. To turn the pin off with an analog write would could use the command analogWrite(redLEDPin, 0).
With this new knowledge, you should modify your code and replace the 4 digitalWrite commands with analogWrite commands. Play around with writing different values to see the effect on the LED Brightness.