If you remember our Arduino Lessons, you will recall that we could write analog voltages to the output pins with the ~ beside them. The truth is, though, we were not really writing analog voltages, we were just simulating analog voltages using pulse width modulation (PWM). The arduino was able to put out 5 volts. Hence, if you want to simulate a 2.5 volt signal, you could turn the pin on and off every quickly, timing things such that the pin was on half the time and off half the time. Similarly, if you wanted to simulate a 1 volt analog out, you would time things so that the 5 volt signal was on 20% of the time. For many applications, such as controlling LED brightness, this approach works very well. Arduino made it easy and transparent to the user to generate these analog-like output voltages using the analogWrite command.
This capability is also available on the Raspberry Pi GPIO pins. However, the implementation requires you to think in terms of a signal with a frequency and a duty cycle. Consider a signal with a frequency of 100 Hz. This signal would have a Period of 10 milliseconds. In other words. the signal repeats itself every 10 milliseconds. If the signal had a duty cycle of 100%, it would be “High” 100% of the time, and “Low” 0% of the time. If it had a duty cycle of 50% it would be high 50% of the time (.5X10 milliseconds= 5 milliseconds) and low 50% of the time (.5X10 milliseconds = 5 milliseconds). So, it would be high 5 milliseconds, and low 5 milliseconds for a total period of 10 milliseconds, which as we expect, if a frequency of 100 Hz. (Note that the Period of a signal = 1/frequency, and frequency = 1/Period)
Note on the Raspberry Pi, the output voltage is 3.3 volts as opposed to the 5 volt output on the Arduino. Hence, the Raspberry Pi can only simulate analog voltages between 0 and 3.3 volts. For this example, we will be playing with the following circuit again. Note we are using physical pin 9 as the ground and physical pin 11 as the power pin. See Lesson 25 below for a diagram of pin numbers on the Raspberry Pi.
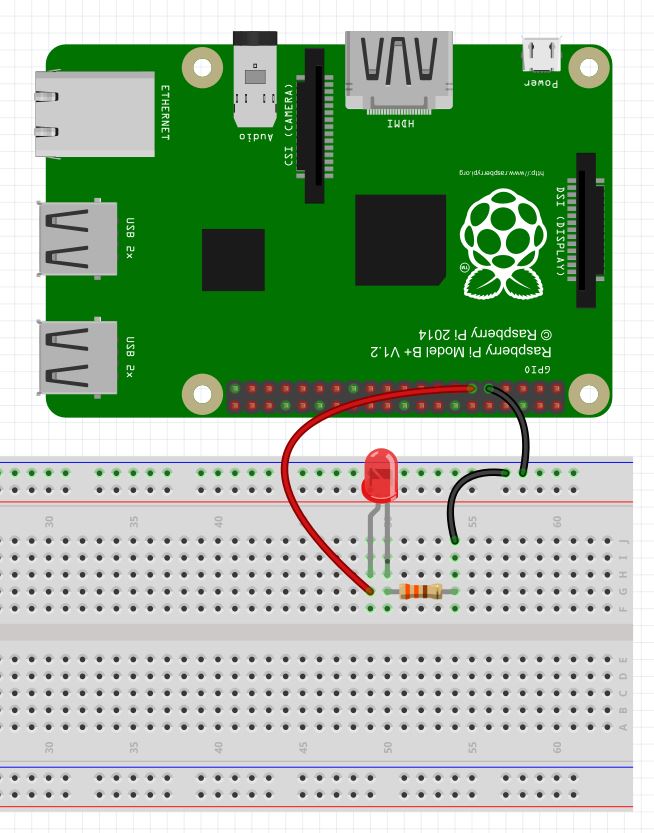
OK, enough background, lets start playing with some code. On examples like this, I think it is easiest to operate from the Python Shell, as this allows us to observe the effects of our commands one at a time. To enter the Python Shell, type sudo python at the linux command line in a terminal window. The sudo is important as it allows you to enter the python shell as a superuser. Access to the GPIO pins requires superuser privileges. Also, remember that to exit the python shell and return to the Linux command prompt you enter Ctrl-d. So, type in sudo python to go to the python shell. You should see the >>> prompt indicating you are not in the python shell. The first thing you need to do is import the RPi library:
>>> import RPi.GPIO as GPIO
Now tell the Raspberry Pi which pin number scheme you want to use (See Lesson 25). I prefer to use the physical pin numbering system as I find it easier to remember. To use the physical pen numbering system, you would enter this command:
>>> GPIO.setmode(GPIO.BOARD)
Note, if you prefer the BCM system, replace BOARD with BCM in the command above.
Now we need to tell the Pi that physical pin 11 will be an output. We can do that will the command:
>>> GPIO.setup(11,GPIO.OUT)
At this point we could write the pin high or low, but our objective here is to use PWM, so we need to do a few more things. First, we need to create a PWM object. I will call my object my_pwm. We will need to pass the parameters of the physical pin we want to use, and the frequency. I like to use 100 Hz, which gives us a period of 10 msec. The command we need for this is:
>>>my_pwm=GPIO.PWM(11,100)
Remember capitalization needs to be EXACT! Now to start the pwm we need to decide what DutyCyle we want. Remember, the DutyCycle is the percentage of the period that the signal will be high. If we wanted to approximate a 1.6 volt signal, we would note that 1.6 is about half of the 3.3 coming out of the Pi, so we would want a 50% duty cycle. The command for this would be:
>>>my_pwm.start(50)
When you type this command you should see the LED come on, if you have connected things correctly. It should be at about half brightness.
Now if you would like to change the brightness, just change the Duty Cycle. For example, if you wanted the LED very dim, you might set a 1% duty cycle. You could do this with the command:
>>>my_pwm.ChangeDutyCycle(1)
Similarly, if you wanted full brightness, you would want a 100% duty cycle, which you could get with the command:
>>>my_pwm.ChangeDutyCycle(100)
Again, please remember that the capitalization has to be exact. Now you can get any brightness you want by changing the duty cycle to anything between 0 and 100, inclusive.
Note you can also change the frequency of the PWM signal. Lets say you wanted a frequency of 1000 Hz. We could do this with the command:
>>>my_pwm.ChangeFrequency(1000)
Note that by doing this there is no perceptible change in LED brightness because you have not changed the relative on and off time of the signal. You are just going faster, but not impacting the fractional time the signal is on and off, hence the LED brightness does not change.
While in these examples we have done things from the control line, you can write python programs that will run the commands for you. For example, write a program that asks the user how bright he wants the LED, between 0 and 100, and then set it to that brightness by adjusting the Duty Cycle, as we did in the example above. Play around with different pins and different frequencies and values. Become familiar with these commands.
Now, finally, if you want to turn pwm off, you would use the command:
>>>my_pwm.stop()
Also, remember that you should always clean up after yourself, so at the bottom of your program, or before you exit the shell, always release your pins and clean up using the command:
>>>GPIO.cleanup()
